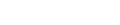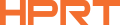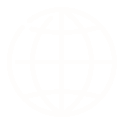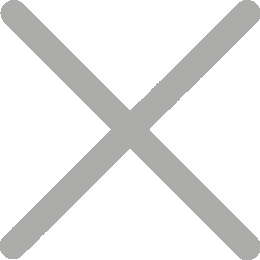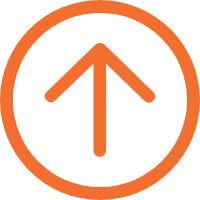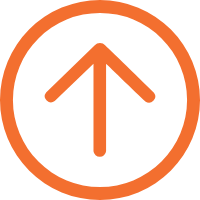Viivakoodiskannerin käyttäminen Excelissä sujuvaan tiedonsyöttöön
Viivakoodiskanneri on tärkeä työkalu viivakoodien tunnistamiseen ja lukemiseen, joka on yleisesti integroitu erilaisiin viivakoodijärjestelmiin logistiikassa, vähittäiskaupassa, terveydenhuollossa jne. Sen toiminnallisuus laajenee merkittävästi käytettäessä Exceliä. Joten, mitkä ovat viivakoodiskannerin sovellukset Excelissä ja mikä tärkeintä, miten käyttää viivakoodiskanneria Excelissä tehokkaaseen tiedonsyöttöön?

Viivakoodiskannerin käyttäminen Excelissä
1. Pienten yritysten inventaarionhallinta
Budjettirajoitusten tai yksinkertaisuuden vuoksi pienyritykset, vähittäiskaupat tai startup-yritykset voivat valita Excel-varastonhallintajärjestelmän. Käyttämällä viivakoodiskanneria Excelin kanssa he voivat nopeasti syöttää tuotetunnukset ja viivakoodit Excel-arkkiin olennaisten varastojen seurantaa, varastonmääritystä, uudelleenjärjestämistä ja myyntitietojen analysointia varten, mikä tekee siitä tehokkaan viivakoodiskannerin Excel-varastotyökalun.
2. Event Attendance Tracking
Pienempiä tapahtumia tai seminaareja varten järjestäjät voivat käyttää kädessä pidettäviä viivakoodiskannereita skannatakseen lippujen QR-koodeja tai tunnistemerkkejä Excel-laskentataulukoihin. Tämä menetelmä tallentaa nopeasti osallistujien nimet, osallistumisajat jne., mikä tekee Excel-taulukosta tehokkaan työkalun läsnäolon seurantaan ja tapahtumien jälkeiseen analysointiin.
3. Office Asset Tracking
Toimistojen tai suurempien organisaatioiden osastot saattavat käyttää Exceliä toimistolaitteiden tai IT-resurssien valvontaan. Bluetooth-skannerin ja älypuhelimen avulla voit helposti skannata viivakoodit resurssitageissa Exceliin. Tämä helpottaa reaaliaikaista omaisuuden tilan seurantaa, kunnossapidon aikataulutusta ja yksityiskohtaisia auditointeja.
4. Tutkimustiedon keruu
Tutkimusympäristöissä viivakoodiskannerit ja Excel yksinkertaistavat tiedonsyöttöä yhdessä, auttavat analysoimaan, seuraamaan kokeilujen edistymistä ja ylläpitämään tietueita.
Miten voit skannata tietoja Excelissä?
Kun olet ymmärtänyt viivakoodiskannerin ja Excelin integroinnin monipuoliset sovellukset, miten viivakoodit skannataan tehokkaasti Exceliin
1. Valitse oikea viivakoodiskanneri
Valitse Excelin kanssa yhteensopiva viivakoodiskanneri, joka vastaa tarpeitasi.
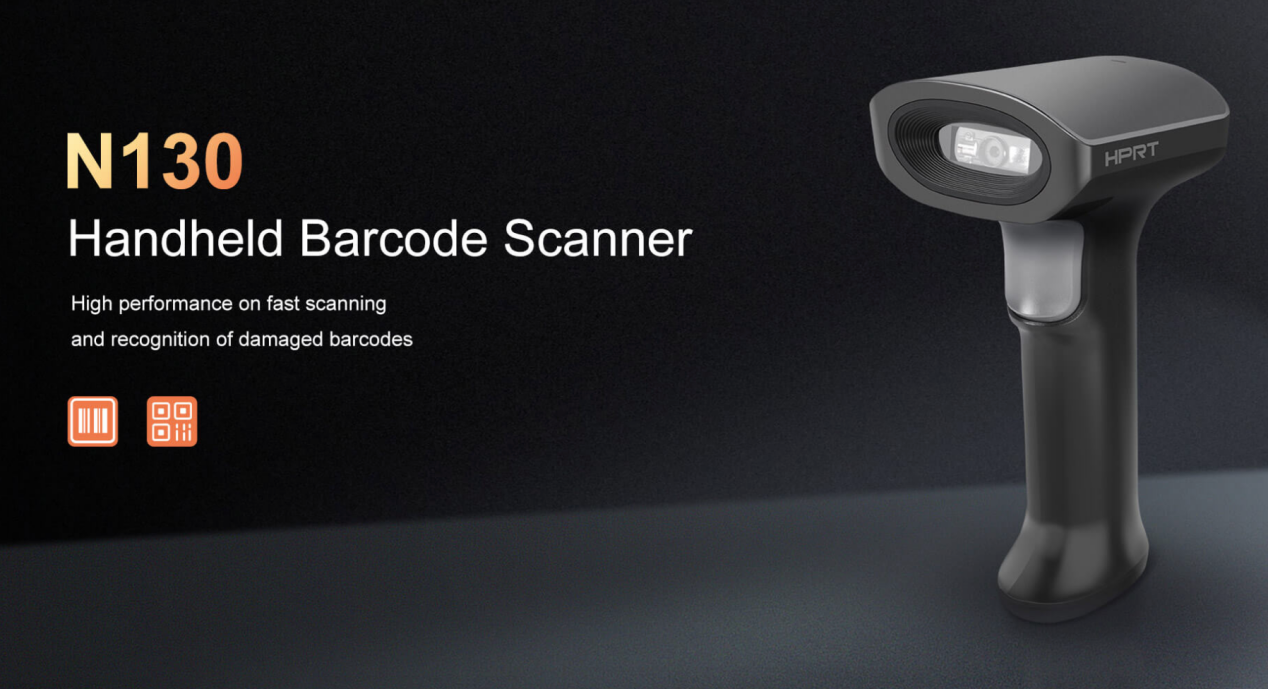
Tietokoneliitäntöjä varten USB-liitäntäskanneri, kuten käsikäyttöinen N130-viivakoodiskanneri, on ihanteellinen. Tämä Excel-viivakoodiskanneri tukee sekä 1D- että 2D-viivakoodeja, mikä tarjoaa suuren skannaustarkkuuden ja nopean vasteen jopa vaurioituneille tai epäselville viivakoodeille.
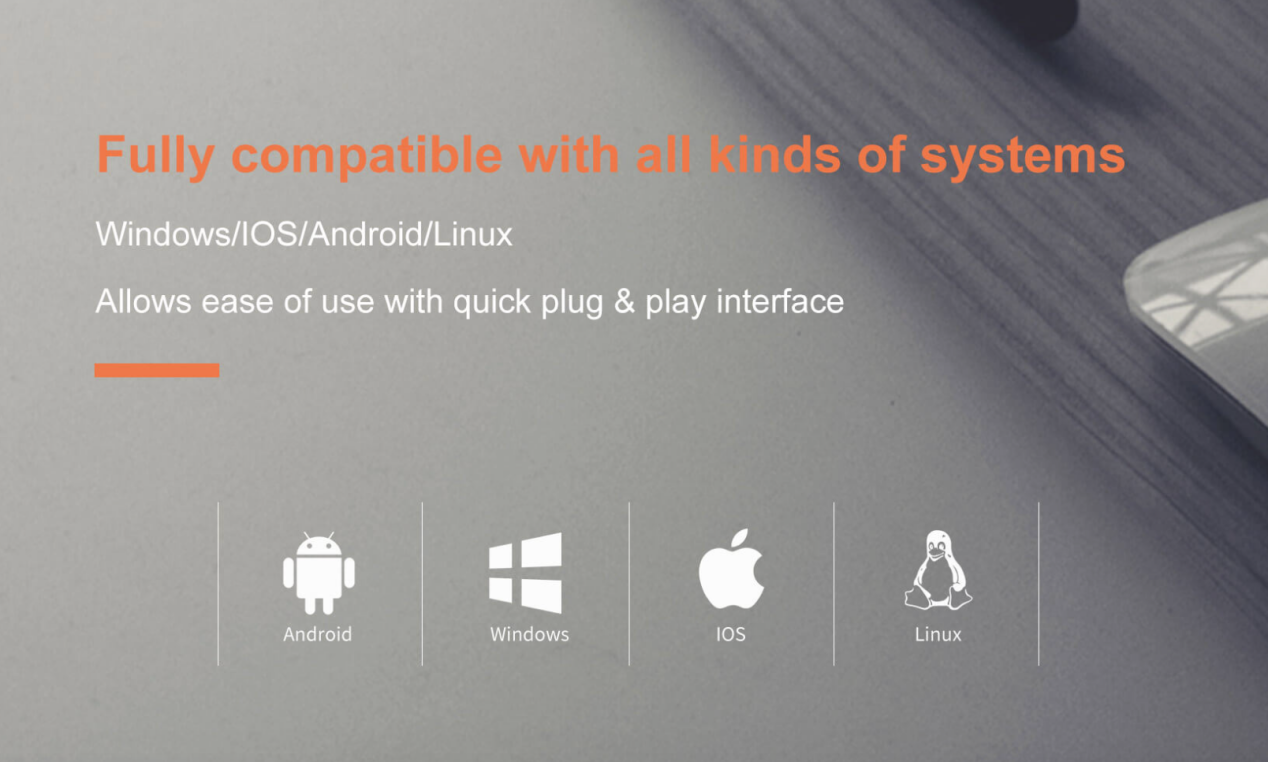
N130 on plug-and-play, ja sillä on vahva yhteensopivuus eri käyttöjärjestelmissä. Lisäksi siinä on jalusta, joka on kätevä sijoittaa, kun sitä ei käytetä.
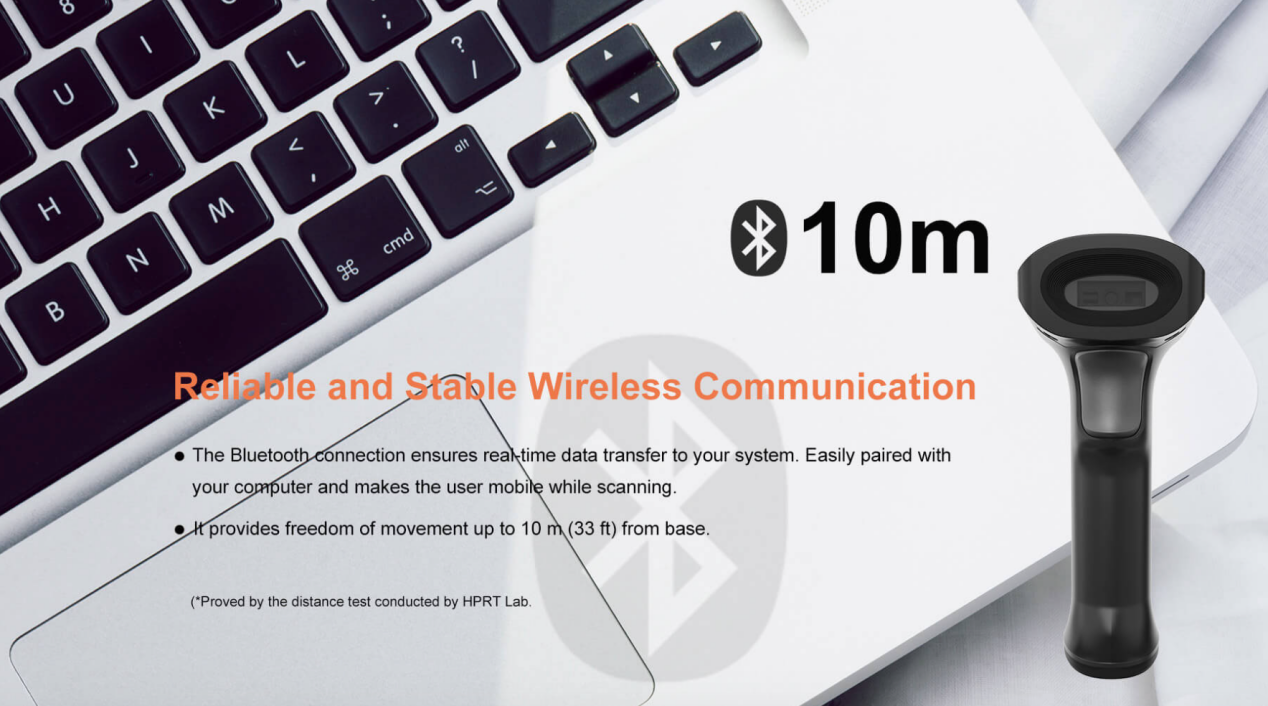
Langaton N130BT viivakoodiskanneri on erinomainen valinta mobiilikäyttöön tai älypuhelimiin tai iPadiin liitettäväksi. Tässä 2D-viivakoodiskannerissa on suuret akut ja pidennetty valmiusaika. Ja se tukee pitkän kantaman siirtoa jopa 10 m, mikä parantaa joustavuutta. Ota meihin yhteyttä, jos haluat lisää Excelin kanssa toimivia viivakoodiskannereita.
2. Valmistele Excel-taulukko
Luo uusi taulukko tai avaa olemassa oleva taulukko Excelissä. Määritä sitten yksi tai useampi sarake erityisesti viivakoodiskannausten tietojen syöttämistä varten Exceliin varmistaen järjestelmällisen kirjanpidon.
Sarakkeiden lisääminen muita tietoja varten, kuten "Skannausaika", "Tuotteen nimi", "Määrä", jne. Käytä Excel-kaavoja, kuten Vlookup, automaattista tietojen täyttämistä tai laskemista varten.
3. Määritä viivakoodiskanneri
Esimerkiksi USB-viivakoodiskanneri: liitä se tietokoneeseen datakaapelilla. Kun aloitat viivakoodien skannauksen, saatat huomata, että kaikki skannatut tiedot kerääntyvät aluksi yhteen Excel-soluun siirtymättä automaattisesti seuraavalle riville.
Tässä tapauksessa sinun on säädettävä Excelin viivakoodiskannerin asetuksia. Koska määritysmenetelmä voi vaihdella eri skannerimalleissa, katso yksityiskohtaiset ohjeet viivakoodiskannerisi käyttöoppaasta.
Kun Excel-viivakoodiskanneri on määritetty oikein ja kohdistin siirtyy automaattisesti seuraavaan soluun jokaisen tarkistuksen jälkeen, voit aloittaa virallisen tiedonsyöttöprosessin Exceliin.
4. Skannaus viivakoodit sisään Excel
Aloita viivakoodien skannaus ja toista prosessi jokaiselle vaaditulle merkinnälle.
5. Formatting the Data
Skannauksen jälkeen voit parantaa tietojen luettavuutta ja estetiikkaa säätämällä fontteja, lisäämällä reunoja tai käyttämällä ehdollista muotoilua.
Viivakoodiskannerin käyttäminen Excelissä parantaa huomattavasti tiedonsyöttötehokkuutta, säästää aikaa ja kustannuksia yrityksille. Näiden ohjeiden mukaisesti voit integroida viivakoodiskannauksen vaivattomasti Exceliin, mikä tehostaa varastonhallintaa, resurssien seurantaa ja kokouksiin ja tapahtumiin kirjautumisten hallintaa.